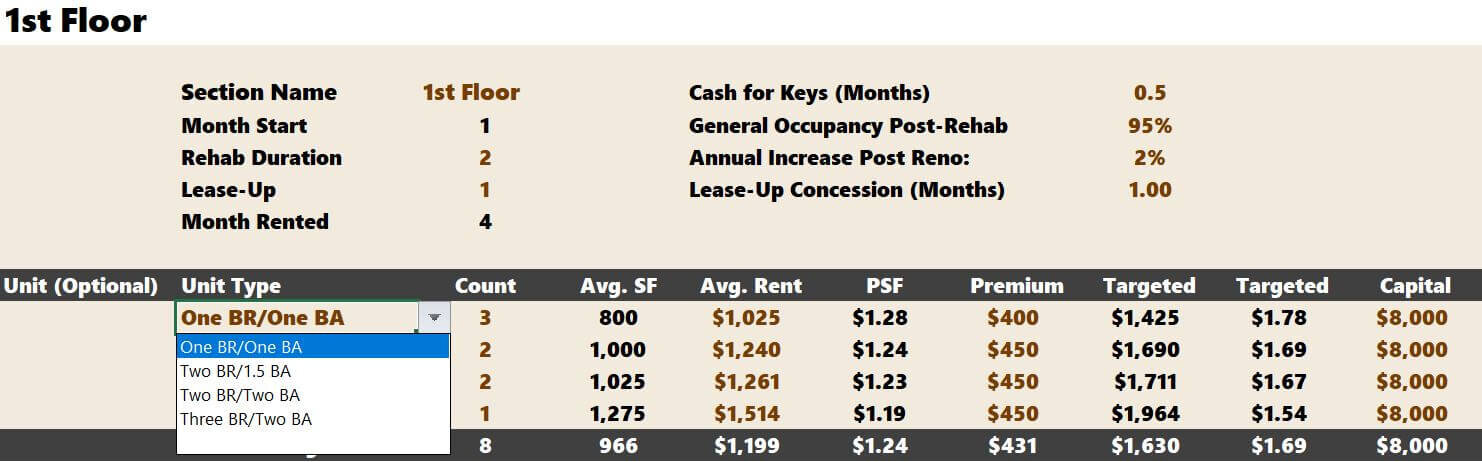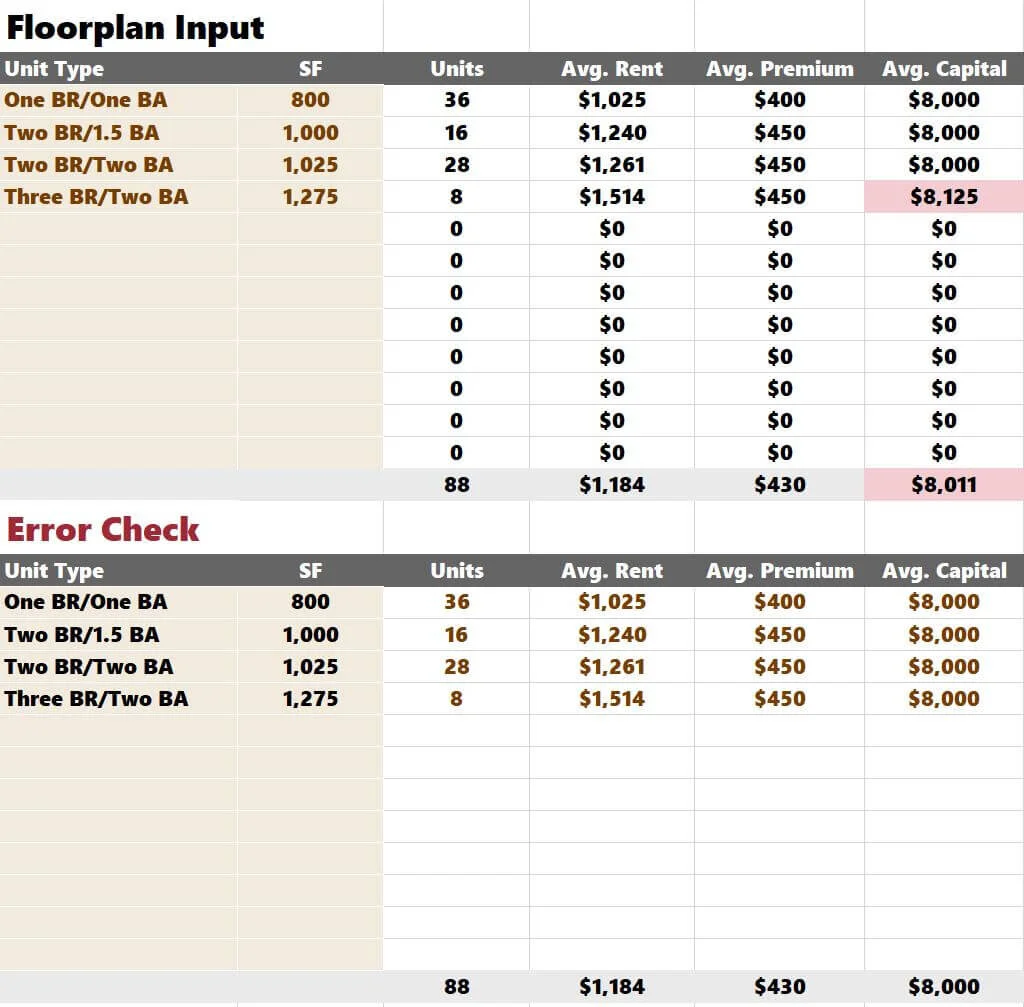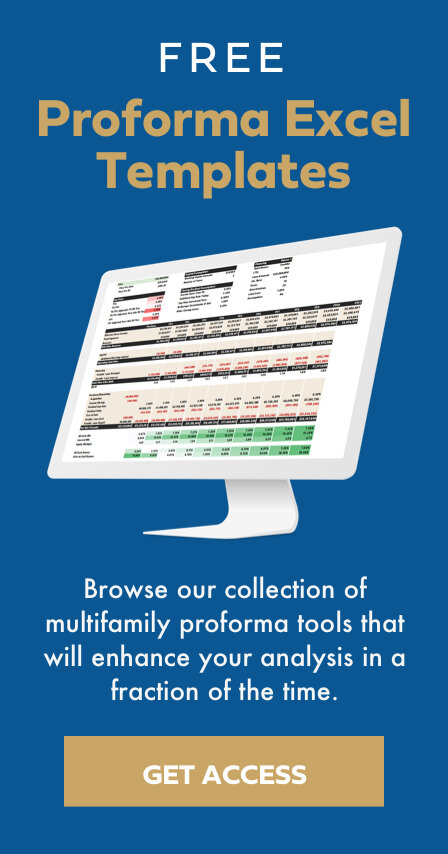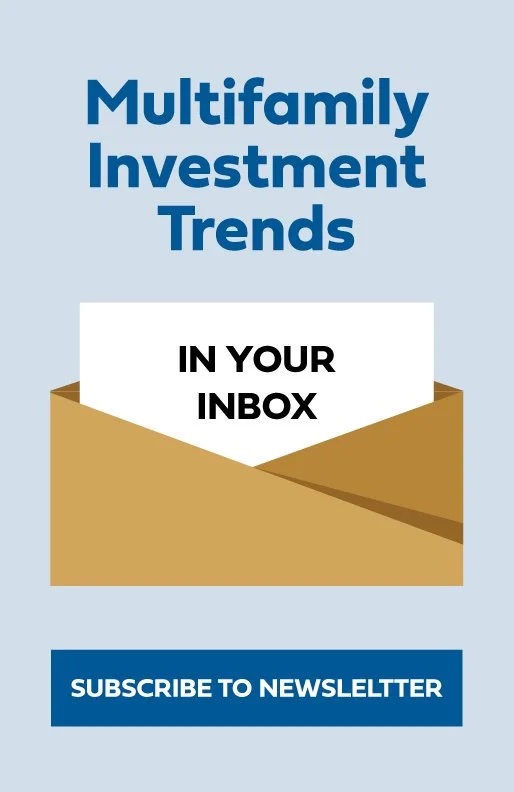Checking Your Multifamily Renovation Analysis for Errors
Tactica’s Redevelopment Model has an “Error Check” feature on the “Reno Inputs” tab. It is highly recommended that you take advantage of this feature any time you plan an extensive property renovation.
What is Redevelopment?
Generally speaking, Tactica defines “redevelopment” investment opportunities as properties that are:
Distressed physically or from an occupancy standpoint
Not eligible for agency or bank financing due to the condition of the apartment complex
Displaying dismal financial trend lines
Needing significant capital investment for unit interiors, common areas, and exteriors
Suppose the property isn’t distressed and doesn’t check the boxes above. In that case, it may be more suitable for the Value-Add Model, which is appropriate for turnkey assets or cosmetic in-unit improvements where the business plan doesn’t require a refinance.
Related: Multifamily Value-Add vs. Redevelopment: Key Differences
Repositioning Error Check
Off to the right of the “Renovations Inputs,” you will see two grids:
Floorplan Inputs
Error Check
They appear in the worksheet as follows:
In the “Floorplan Inputs” section, you will be required to input the unit types and square footage of all unique unit types (or floorplans). This should always be your first step on this tab. Entering floorplans and SF will create a dropdown selection once you input your renovations. This will help you work faster and avoid mistakes.
Below the “Floorplan Input” is the “Error Check.” Most investors will go into proforma underwriting with a good sense of what they want to accomplish with renovations. In other words, they know the unit mix and the projected premiums and capital spend for the various floorplans. You can input this data in the brown text cells below.
Off to the left, you will then input your detailed renovation plan. You can select your floorplans from a drop-down menu populated with what you just entered in the “Floorplan Inputs” section. Square footage will populate automatically, depending on your selection.
As you begin populating the details of your renovation plan, the following will populate in the “Floorplan Input” section of the worksheet.
Units
Average Rents
Average Premiums
Average Capital Spend
This information is aggregating all the granular details of your renovation plan.
Note: The rehab duration assumption must be an integer for the model to work correctly.
Theoretically, the “Floorplan Inputs” and “Error Check” grids should be identical. If they are not, the error check will trigger.
Let’s say you incorrectly enter a unit in your renovation input section. Instead of entering “5” One BR units on the 4th floor, you accidentally click “4".”
The “Floorplan Inputs” will glow red.
The One BR units only total 35 (when they should be 36), which also affects:
Total Unit Count
Average Rent
Average Premium
If you see red, there is a mistake somewhere in the renovation inputs that you must fix. You could be off on unit count, rent, premium, or capital.
Let’s say I accidentally peg capital at $9,000 for Three BR units instead of $8,000 on the 2nd Floor.
You can see the average capital for that floorplan, and the property average gets dragged up slightly and will glow red until you find the mistake and fix it.
Finding mistakes will be much easier if you take 30 seconds to enter the unit mix and renovation information into the “Error Check” grid before embarking on your proforma underwriting.
Note: Adding additional units or combining smaller units into larger floorplans will require a slightly different course of action
Summarizing the Error Check Feature
When you begin your analysis on the “Renovation Inputs” tab, the order of actions should be:
Input your floorplans and Square Footage in the “Floorplan Inputs” section
In the “Error Check” section, enter the following:
Units
Average Rent
Average Premium
Average Capital
Key in your renovation plan in the “input sections to” the left (this is the bulk of your analysis and where most time is spent)
Verify no red cells before moving on
Note: The capital assumptions for common areas are handled on the “Capex Plan” tab.